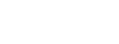Merhabalar,
Bugün sizlere Outlook kurulumundaki ayarlardan bahsedeceğiz.
SMTP veya IMAP gelen e-postalarınızı bilgisayarınıza ve mobil cihazlarınıza indirmenizi sağlayan iletişim protokolleridir. IMAP ve SMTP kullanımı arasındaki temel fark IMAP ile E-Posta sunucusuna bağlantı kurulduğunda, kutuda birikmiş e-postaların sadece başlık bilgilerini istemciye getirir. POP3 ise bütün mesajları istemciye çeker.
IMAP’ta bir e-postayı ABC isimli bir klasöre taşıdığınız zaman, aynı anda sisteme bağlı olan diğer cihazlarınızda da bu güncelleme yapılır. Yani akıllı telefonunuz ile bağlandığınızda, bu e-postanın ABC isimli klasöre taşındığını görebilirsiniz. Yapmış olduğunuz tüm değişiklikler akıllı telefonunuz ya da tabletiniz üzerinde de senkronize olur. POP3te ise bu durum geçerli değildir.
Outlook Smtp(POP3) Ayarı
Aşağıdaki adımları inceleyerek Microsoft Outlook 2010 programında hesap oluşturabilir ve gerekli ayarlamaları yapabilirsiniz. Adım1: Microsoft Outlook 2010 programını başlatınız ardından Outlook 2010 programının Dosya menüsünden Hesap ayarları seçeneğine tıklayınız.
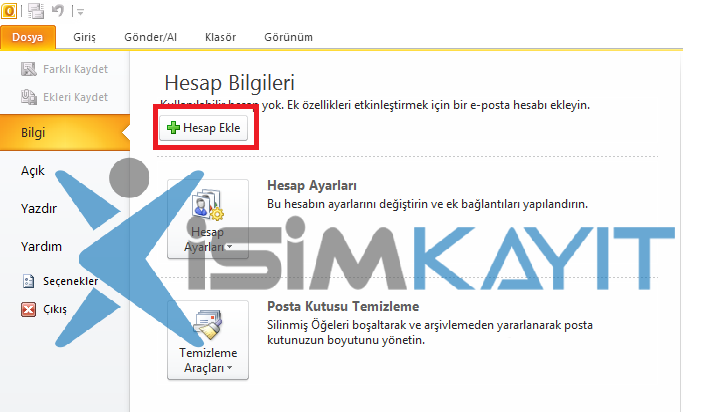
Adım2: Hesap Ekle seçeneğine tıkladığımızda karşınıza gelecek olan hesap kurulum ayarlarını, Sunucu ayarlarını veya ek sunucu türlerini el ile yapılandır diyerek devam ediyoruz.
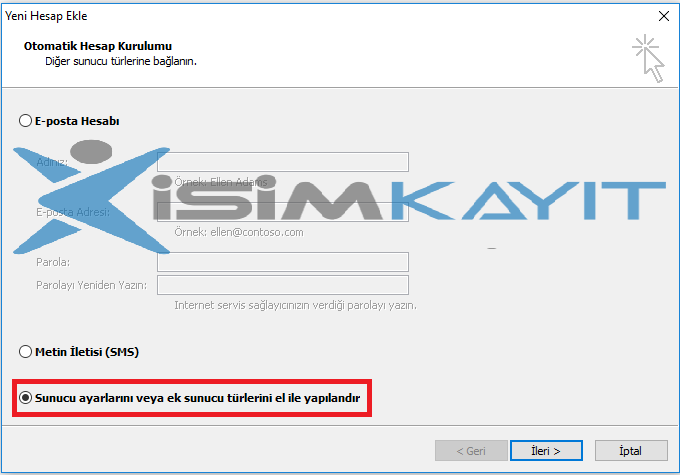
Adım3: Açılan yeni e-posta hesabı ekle penceresinde Internet E-posta seçeneğini işaretleyip ileri butonuna tıklayınız.
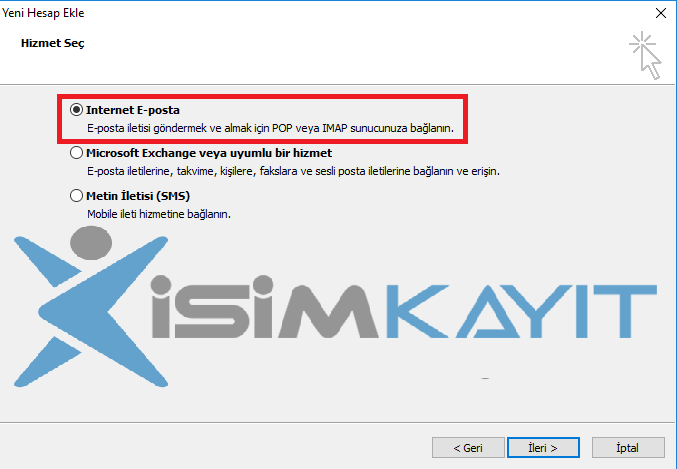
Adım4: Kullanıcı bilgileri, sunucu bilgileri, oturum açma bilgilerinizi kendi alanadınıza göre doldurunuz ve Diğer Ayarlar butonuna tıklayınız.
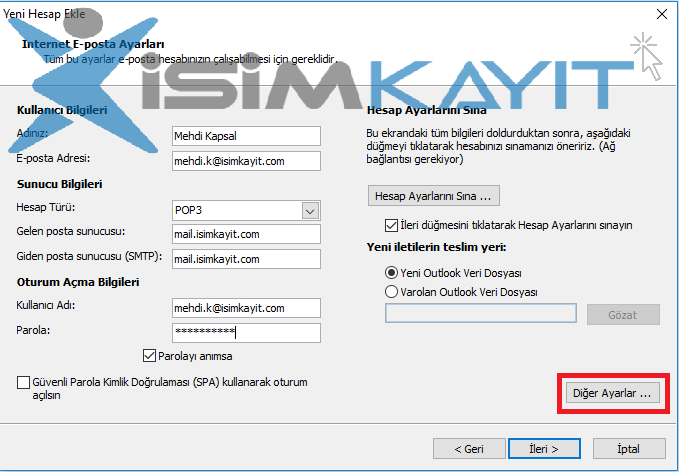
Adım5: Açılan İnternet E-posta ayarları penceresinden Giden Sunucu sekmesine tıklayınız ardından Giden sunucum (SMTP) için kimlik doğrulaması gerekiyor ve Gelen posta sunucum ile aynı ad ayarlarını kullan butonlarını işaretleyelim.
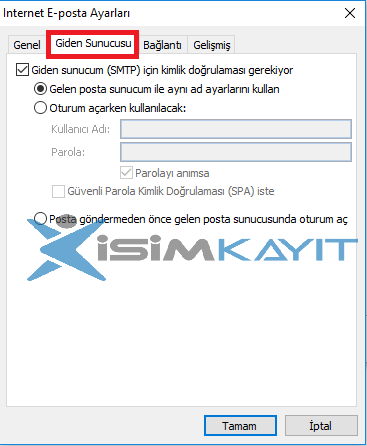
Adım6: Yine aynı bölmede Gelişmiş sekmesine geçiyoruz. Burada bulunan Giden Sunucu (SMTP) portu 25'i, 587'i olarak değiştiriyoruz. Tamam diyerek bu pencereyi kapatıyoruz.
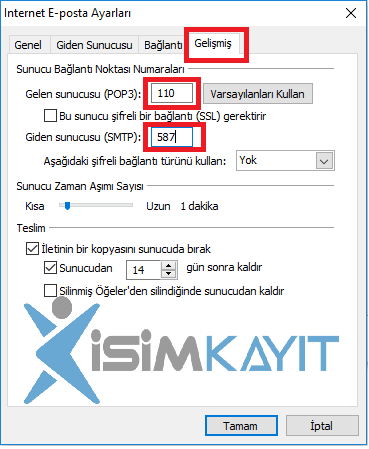 Adım7: Bir önceki pencereye tekrardan geri döndük. Böylece gelişmiş ayarlarımızı tamamlamış olduk. Ekranda parolayı anımsa kısmında tik işareti vardır. Bu işaretli olduğu zaman size tekrar tekrar parola sormayacaktır. Parolanızı sisteme kaydedecektir. Her seferinde parola sormasını istiyorsanız bu tik işaretini kaldırınız. Şimdi ise İleri butonuna basarak devam ediyoruz.
Adım7: Bir önceki pencereye tekrardan geri döndük. Böylece gelişmiş ayarlarımızı tamamlamış olduk. Ekranda parolayı anımsa kısmında tik işareti vardır. Bu işaretli olduğu zaman size tekrar tekrar parola sormayacaktır. Parolanızı sisteme kaydedecektir. Her seferinde parola sormasını istiyorsanız bu tik işaretini kaldırınız. Şimdi ise İleri butonuna basarak devam ediyoruz.
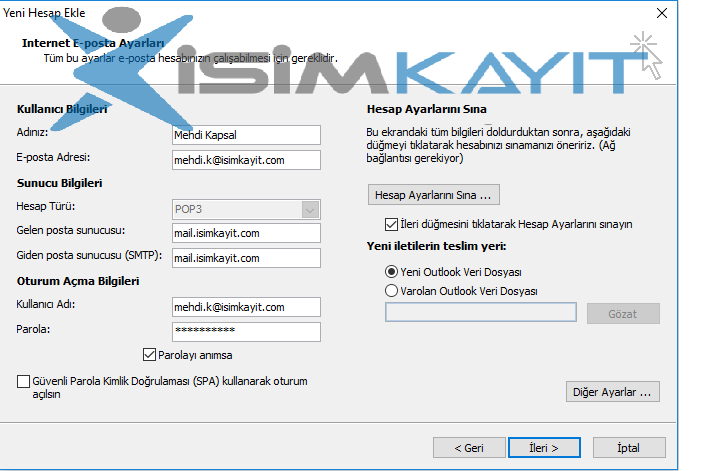 Hesap ayarlarını sınanıp bir hata almadığında aşağıdaki gibi bir ekranla karşılaşıyoruz. Bu ekranı kapatıp devam ediyoruz.
Hesap ayarlarını sınanıp bir hata almadığında aşağıdaki gibi bir ekranla karşılaşıyoruz. Bu ekranı kapatıp devam ediyoruz.
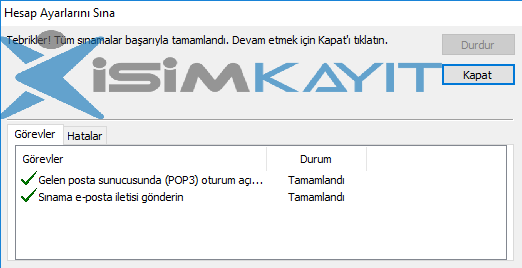
Adım8:Kurulum tamamlanmıştır. Gelen ekranda Son butonuna tıklayarak işlemi sonlandırıyoruz.
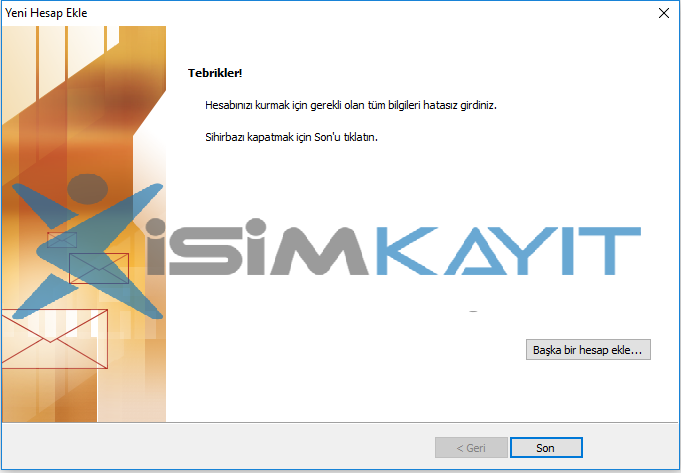
Outlook’ta Imap Ayarları Microsoft Outlook 2010 programını başlatınız ardından Outlook 2010 programının Dosya menüsünden Hesap ayarları seçeneğine tıklayınız.
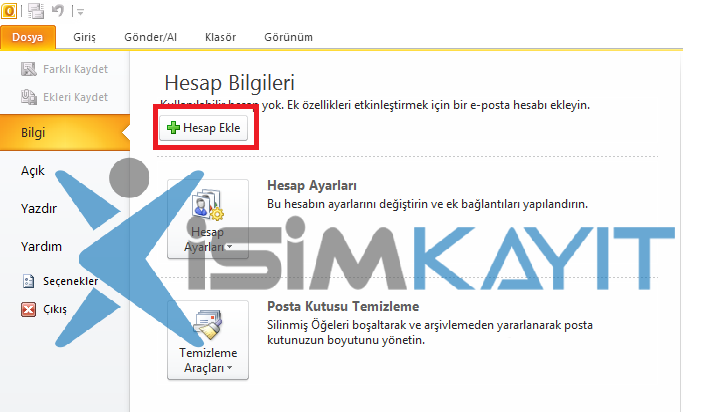
Hesap Ekle seçeneğine tıkladığımızda karşınıza gelecek olan hesap kurulum ayarlarını, Sunucu ayarlarını veya ek sunucu türlerini el ile yapılandır diyerek devam ediyoruz.
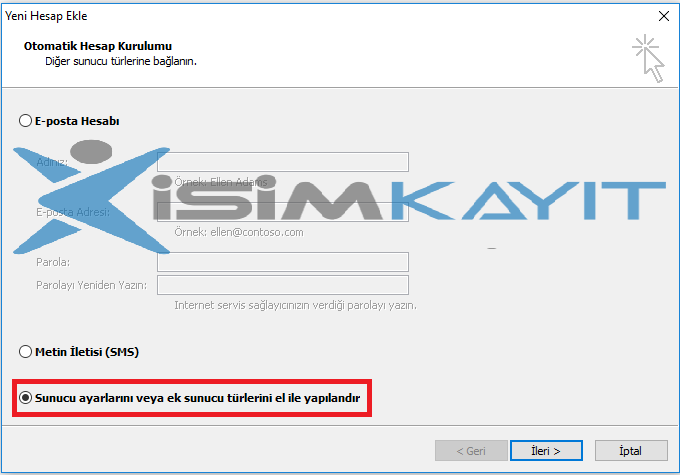
Açılan yeni e-posta hesabı ekle penceresinde Internet E-posta seçeneğini işaretleyip ileri butonuna tıklayınız.
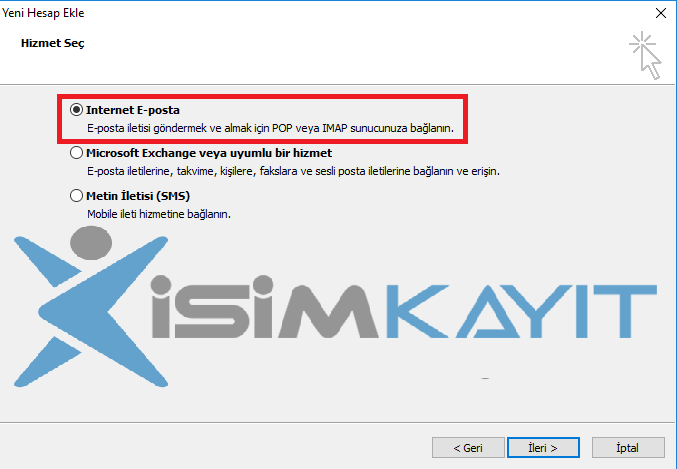 İleri dedikten sonra kullanıcı bilgileri, sunucu bilgileri, oturum açma bilgilerinizi kendi alanadınıza göre doldurunuz ve Diğer Ayarlar butonuna tıklayınız.
İleri dedikten sonra kullanıcı bilgileri, sunucu bilgileri, oturum açma bilgilerinizi kendi alanadınıza göre doldurunuz ve Diğer Ayarlar butonuna tıklayınız.
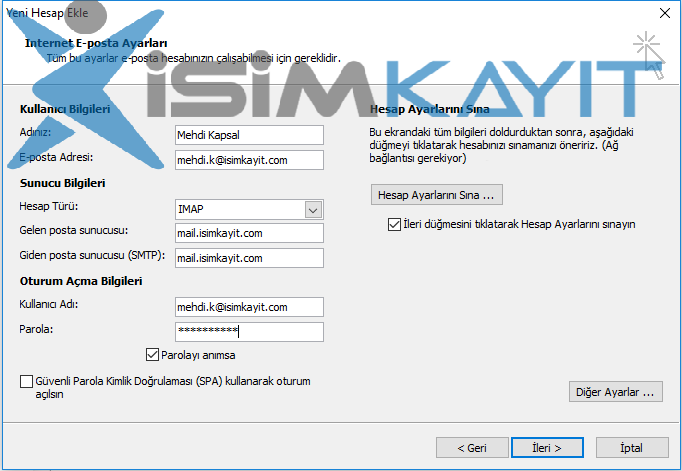
Yukarıdaki göreseldeki en alt kısımda yer alan Diğer Ayarlar sekmesine tıkladığımızda aşağıdaki gibi bir sekme açılacak. Bu kısımda işaretli olan Giden Sunucusu kısmını seçiyoruz.
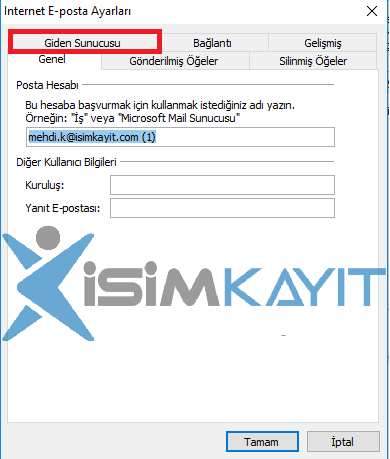 Giden sunucum (SMTP) için kimlik doğrulaması gerekiyor seçeneğini seçip devam ediyoruz.
Giden sunucum (SMTP) için kimlik doğrulaması gerekiyor seçeneğini seçip devam ediyoruz.
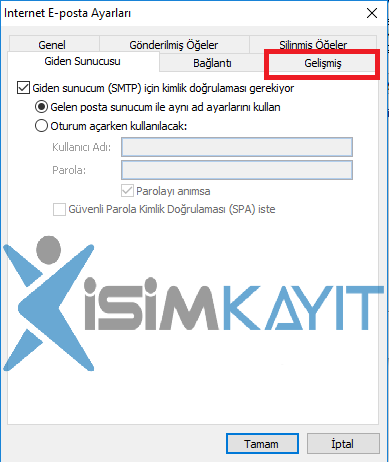
Daha sonra aynı alanda yer alan Gelişmiş yazılı sekmeye tıklayıp işleme devam ediyoruz. Bu kısımda gelen sunucusu IMAP portu 143 Giden sunucusu (SMTP) portu ise 587 olacak şekilde ayarlıyoruz ve tamam deyip işleme devam ediyoruz.
 Bir önceki sekme de tamam yaptıktan sonra Diğer Ayarlar sekmesinde yapmış olduğumuz işlemler tamamlanıyor ve ana ekrana geri dönüş yapmış oluyoruz. Burada ayarlamaları ilk başlarda yaptığımız için üst kısımdaki ayarlamalara dokunmadan tekrar ileri tuşuna basarak işleme devam ediyoruz.
Bir önceki sekme de tamam yaptıktan sonra Diğer Ayarlar sekmesinde yapmış olduğumuz işlemler tamamlanıyor ve ana ekrana geri dönüş yapmış oluyoruz. Burada ayarlamaları ilk başlarda yaptığımız için üst kısımdaki ayarlamalara dokunmadan tekrar ileri tuşuna basarak işleme devam ediyoruz.
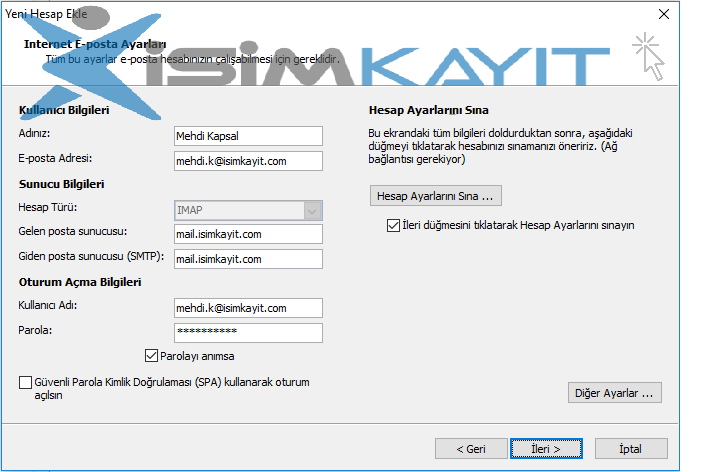 İşlemleri tamamladığımızda küçük bir ekran açılacak ve daha önce girdiğimiz bilgilerin doğrulu kontrol edilecek. Burada mail hesabı sınama durumu gerçekleşecek ve mail hesabınıza sağlıklı bir şekilde bağlandığınızda aşağıdaki görselde yer alan tamamlandı durumu ile karşılaşacaksınız.
İşlemleri tamamladığımızda küçük bir ekran açılacak ve daha önce girdiğimiz bilgilerin doğrulu kontrol edilecek. Burada mail hesabı sınama durumu gerçekleşecek ve mail hesabınıza sağlıklı bir şekilde bağlandığınızda aşağıdaki görselde yer alan tamamlandı durumu ile karşılaşacaksınız.
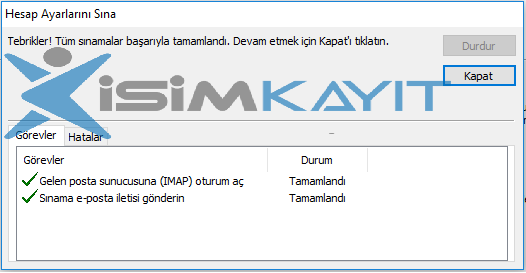
Gelen ekrandan da son tuşuna basarak kurulumu tamamlıyoruz. Mail hesabınızın outlook’a IMAP üzerinden bağlanma işlemi başarılı bir şekilde gerçekleşmiştir. Artık hesabı kullanmaya mail gönderme ve mail alma işlemlerine başlayabilirsiniz.
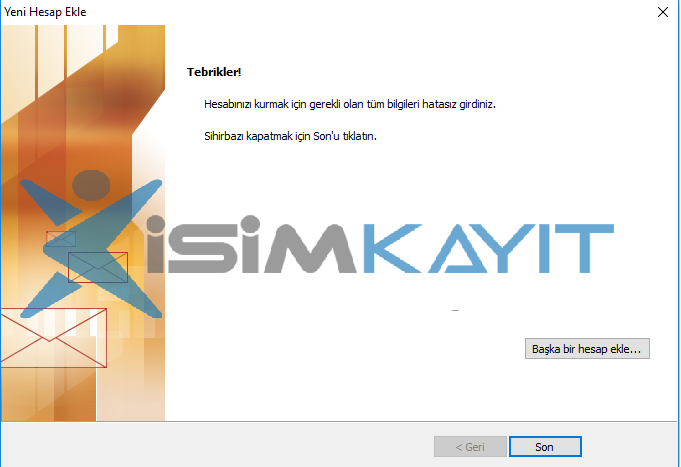
Tüm hosting hizmetlerimiz üzerindeki maillerinizi outlook smtp veya imap ile kullanabilirsiniz.
Saygılarımızla.

 İletişim
İletişim

 İletişim
İletişim